Effortless Google Maps Integration for PowerApps Users
Introduction
Have you ever used an app that shows maps, finds places or gives directions? Will you develop something like yourself? You can accomplish it without being a technology expert. With PowerApps and Google Maps, you can build an app that uses maps in a few easy steps. This post will explain PowerApps and Google Maps, why you should integrate them, and how to do it yourself.
What is PowerApps?
Would you build your app if you didn’t have to write much code? That’s what PowerApps lets you do. PowerApps is a tool developed by Microsoft. You can design apps by dragging and dropping different features, just like building with LEGO. These apps can run on phones, tablets or computers.
For example, you can use PowerApps to:
• Build an app for tracking your homework.
• Build a game for your friends.
• Build a business app to track tasks like delivery.
The best part? Using PowerApps doesn’t need you to be a developer. Anyone can do it!
What is Google Maps?
Google Maps is an excellent tool that helps us find directions and places and even measure distances. Whether looking for the fastest way to school or how far your favorite theme park is, Google Maps makes it super easy.
With Google Maps, you may accomplish the following:
• Search for places like restaurants, parks or schools.
• Get step-by-step directions to your destination.
• Check live traffic to avoid busy roads.
• Explore places worldwide with Street View.
It’s a tool for everyone, from travelers to businesses, and now you’ll learn how to use it in your app!
Why Integrate PowerApps and Google Maps?
Imagine an app where users can search for nearby grocery stores or a school project app that shows the location of historical landmarks. By combining PowerApps and Google Maps, you can build something amazing.
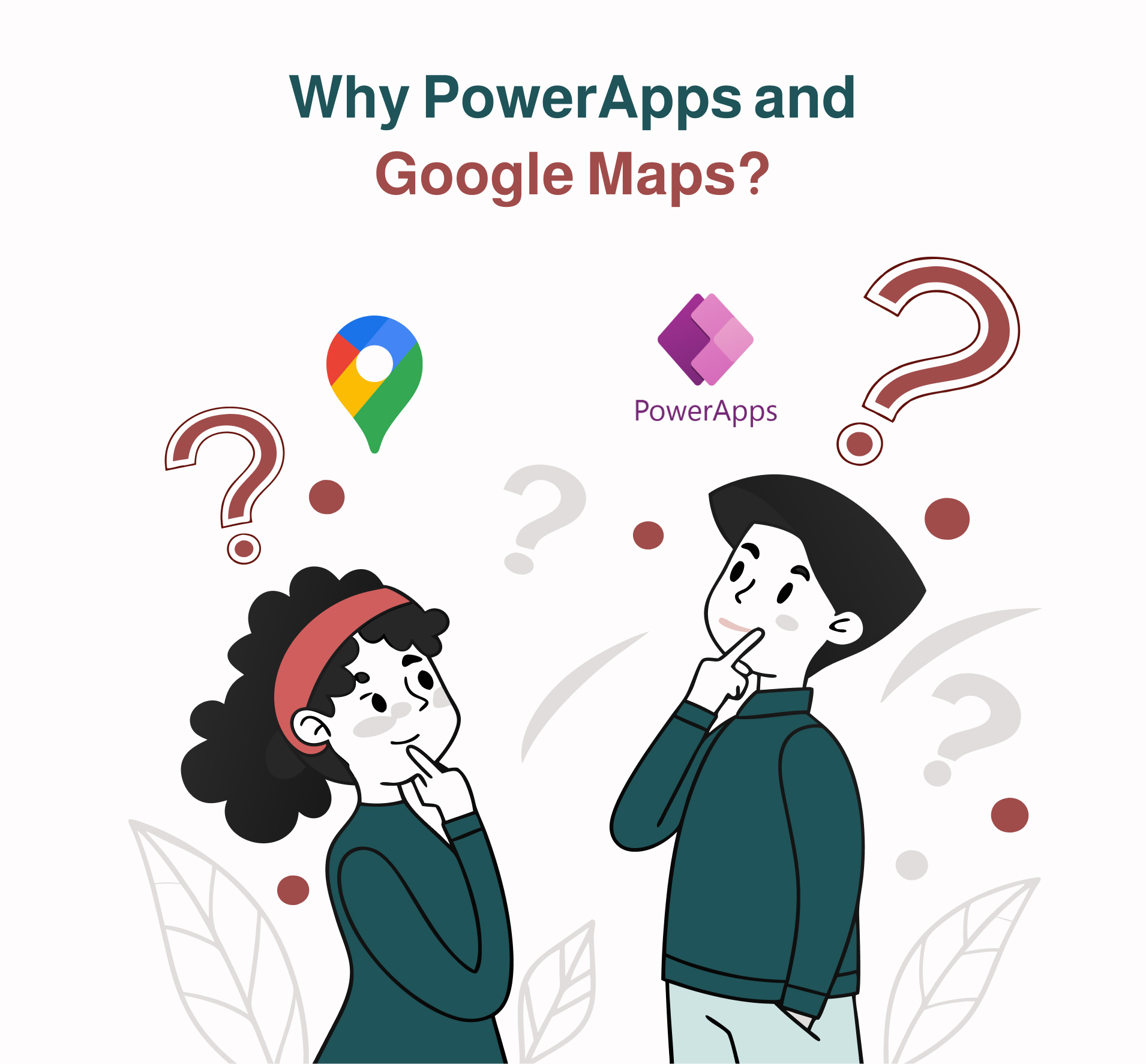
Here’s why this is cool:
1. Add live maps to your app to make it more interactive.
2. Build an app that fits your needs, like a travel planner or delivery tracker.
3. Show live data like traffic or weather on the map.
4. The integration is simple and doesn’t require technical skills.
How does it work?
Integration of PowerApps and Google Maps requires API. APIs connect different technologies.
For example:
PowerApps asks Google Maps: “Where is the nearest pizza place?”
Google Maps replies: “Here’s the location and directions!”
This back-and-forth happens fast, making the map interactive and valuable.
Step-by-Step Guide to Integration of Google Map with PowerApps
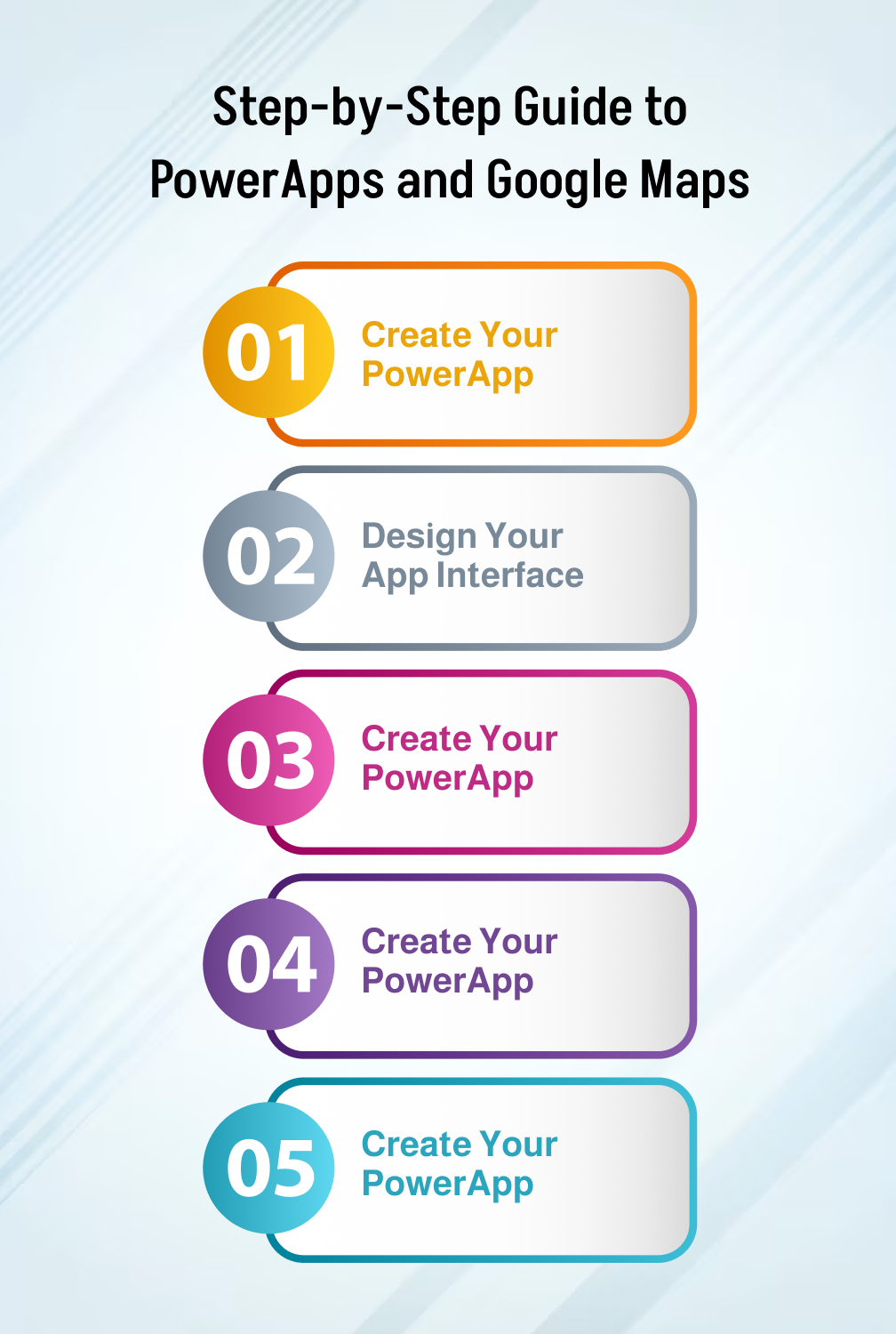
Here’s how you can do it.
1. Create Your Power App
To access PowerApps, sign in using your Microsoft account. Choose the type of app you want to build: phone or tablet. This is like setting up a blank slate where you’ll build your app.
2. Design Your App Interface
• Drag and drop a Text Input Box onto the screen. This is where users will type the address or location they’re searching for.
• Add a Button labeled “Find Location.”
• Please keep it simple and clean so users can type an address and click a button to search.
3. Get a Google Maps API Key
It would help if you had an API key to utilize Google Maps in your app. Follow these steps:
• Go to the Google Cloud Console.
• Create a new project.
• Navigate to the project settings and enable the Maps JavaScript API.
• Get an API Key and copy it.
• This is like a password that PowerApps will use to access Google Maps features.
4. Add the API Key to PowerApps
Create an account using the Google Maps API in PowerApps. Paste the API Key you copied earlier. This links your app to Google Maps to display maps and search locations.
5. Show the Map in Your App
• Drag an HTML Text Box into your app.
• Use the HTML code to embed Google Maps. Add your API Key and location details to the code.
• Entering an address and clicking the button displays the map.
6. Test Your App
• Save and run your app.
• Type in a location, click “Find Location”, and see the map appear.
• Real-Life Uses of Google Maps and PowerApps
You can use these tools to build apps for many things. Here are a few examples:
1. Build an app to map out all the places to visit on your next trip.
2. Build an app to track delivery times and routes.
3. Make an app that shows the locations of historical landmarks in your city.
PowerApps and Google Maps Issues and Solutions
Like any project, you have a few issues when combining PowerApps and Google Maps. Here’s how to fix them:
API Key Errors:
• Check your API Key is active and copied correctly.
• Make sure you have enabled the right APIs in Google Cloud.
• Slow Loading Maps
• Simplify your app by removing unnecessary elements.
• Test your app on a stable internet connection.
• Ensure your app allows users to access location services on their devices.
PowerApps and Google Maps Integration Future
Technology is improving daily, and the possibilities for combining tools like PowerApps and Google Maps are endless. Here’s what’s to come:
• Applications that use 3D maps to explore cities thoroughly.
• Real-world navigation is shown via integration with AR.
• Advanced tracking apps for logistics, weather or emergencies.
Conclusion
Google Maps with PowerApps is a great way to build valuable and easy apps. Easy-to-build apps student doing a fun project or a business owner looking to improve your operations, this combination can open up many possibilities. Need help building your app? Contact Webtual Global.
Table Of Contents
- Introduction
- What is PowerApps?
- What is Google Maps?
- Why Integrate PowerApps and Google Maps?
- Step-by-Step Guide to Integration of Google Map with PowerApps
- PowerApps and Google Maps Issues and Solutions
- PowerApps and Google Maps Integration Future
- Conclusion