How To Use SharePoint – A Beginner’s Guide
Have you just switched to SharePoint and are finding it difficult to understand its features? Be at ease, you are not alone! We receive a lot of inquiries from new SharePoint users, so we put together this “Beginners Guide to SharePoint” to assist users in learning the ins and outs of the program.
What is the purpose of SharePoint?
In a nutshell, SharePoint is a cloud-based platform that enables content management, process tracking, employee collaboration, business activity management, and information publishing for organizations. It is a Microsoft 365 teamwork toolkit component and works in unison with other Microsoft 365 services and applications (including Teams, OneDrive, Outlook, and more). The most recent data shows that 300,000 customer businesses use SharePoint, with over 200 million users.
Master SharePoint Fast: Beginner's Blueprint
Now, let’s talk about using SharePoint. Here are a few fundamental “must-know” actions for beginners to clear your path:
- 1. Opening SharePoint SharePoint can only be used with a Microsoft 365 business account. Open your browser, navigate to office.com, and log in with this account to get started. Then, from the menu in the upper left corner of the screen, choose “SharePoint” and “All Apps”.
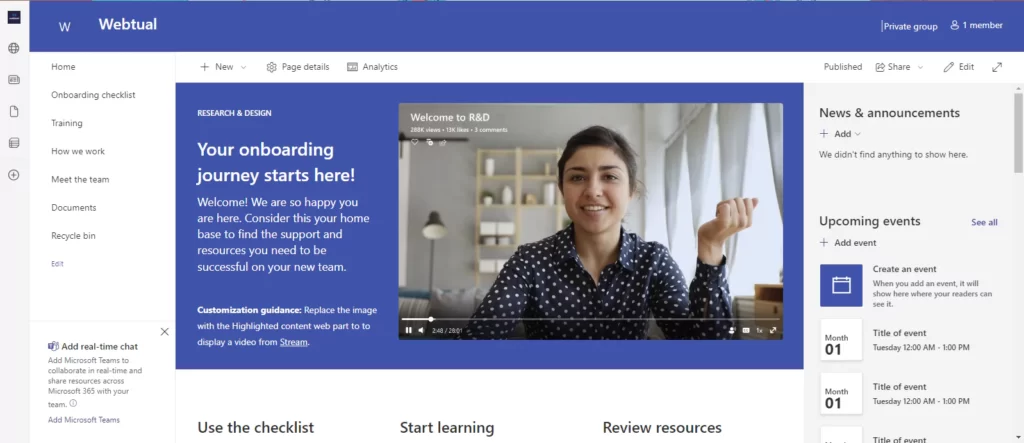
- 2. Establishing a team site in SharePoint
In SharePoint, sites are the fundamental building components. The majority of your data will be shared and stored here. This centralised solution enables departments and teams to have simple access to information at all times without depending on someone else’s computer or hard drive, which is helpful for most groups.
Within a department or project team, team sites prioritise file sharing, task management, and collaboration. Conversely, communication sites, like internal message boards or forums, are aesthetically more pleasant websites accessible to the entire firm. Since you’ll probably utilise a team site the most, let’s use that for our needs. The steps are as follows:
- To start the procedure, select “+ Create Site” from the SharePoint home screen
- Select “Team site” on the ensuing screen.
- Add as much information as possible to your team website, such as a team name and description. To ensure that people understand the purpose of the website, make sure to define it appropriately.
- Configure your privacy settings to limit who can visit your website. If the site is only to be used internally, select “Private members only can access the site”.
- Choose who you want to grant access to your website at the end.
- To complete your team site, click “Finish.”
- 3. Adding web pages Like a genuine website, you can add pages to a SharePoint site. Text and photos accessible to authorised users on the team site may be included on these pages. Go to the homepage of your team site, select “+ New,” and then select “Page” to add a new page. Several templates are available for use; select one by clicking on it. You may also choose to begin with a blank page.
Thankfully, editing your page is simple. It will be comparable if you have ever used web builders such as WordPress. The building blocks are SharePoint web parts, which let you add links, text, and other items to the page. When you’re satisfied with your page, click “Publish” to make it visible to the rest of the team. Alternatively, choose “Save as draft” if you’re not quite ready to launch the page.
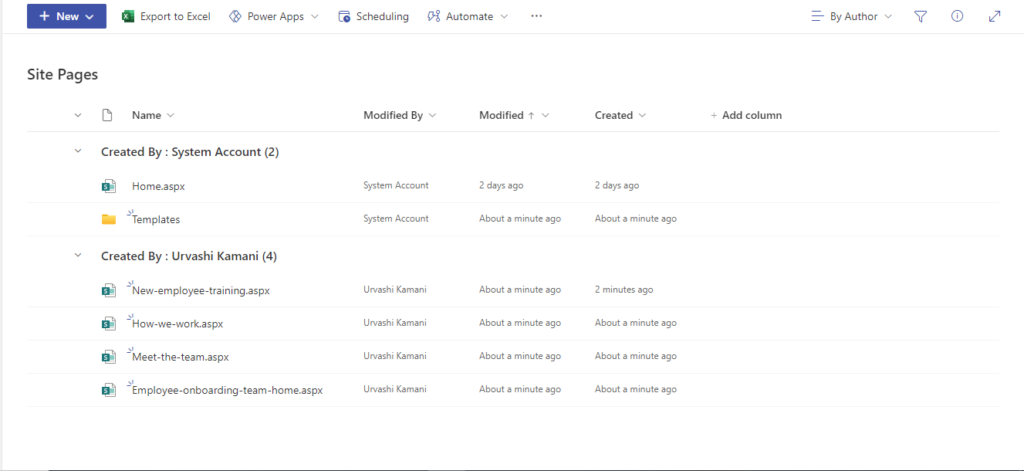
- 4. Utilizing the document library A SharePoint site’s online file system is called the document library. Teams can use it to cooperatively upload, save, and share documents. It also has robust features like versioning and a check mechanism that ensures only one person works on a file simultaneously. The following are some typical assignments you will complete in the document library:
- Adding documents to the upload
- Drag and drop functionality is also available for SharePoint’s site library.
- Accessing and modifying documents
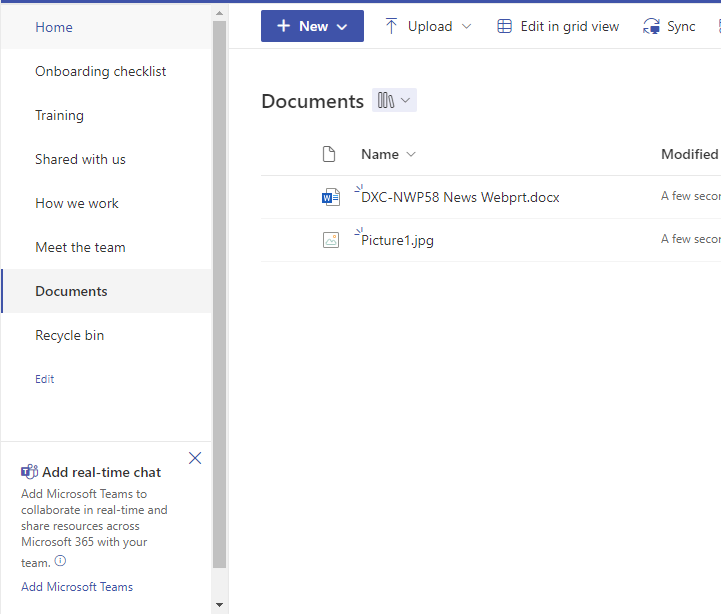
- Explore Our case study about SharePoint Projects; 5. Moving and duplicating documents The “Copy to” or “Move to” commands can copy or move SharePoint files between libraries. Additionally, you can drag & drop files by switching your SharePoint library to Explorer view. The Copy/Move SharePoint Content solution is an excellent option if you work with SharePoint On-premises and want to enhance the copying and transferring list items, documents, and pages throughout your farm.
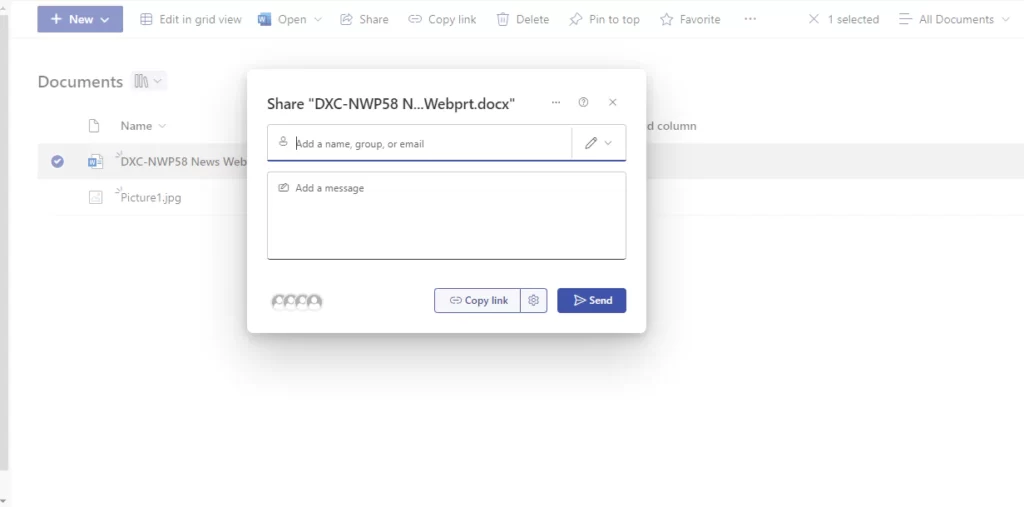
- 6. Distributing documents Locate the document you wish to distribute by opening your library. Once the ellipses have been clicked, select “Share” from the contextual menu. You can make the file available to all organization members or just to a select group of people.
- 7. Making Use of Columns By classifying your documents into lists and adding metadata, columns help you arrange your papers so that they are much easier to search for, store, and sort later. Go to your document library menu and select “+ Add Column” to create a column. After choosing the type and completing the column heading, click “Save.”
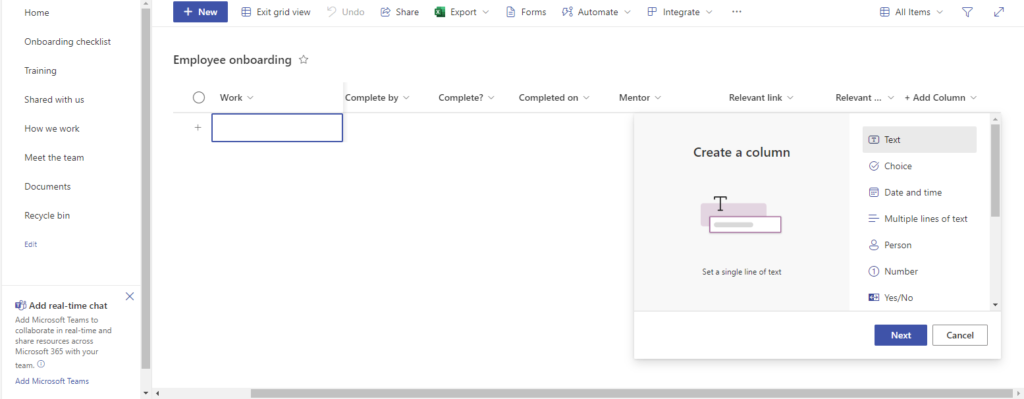
Advanced Features of SharePoint Online
In addition to providing several necessary tools for document management and collaboration, SharePoint has cutting-edge capabilities that can elevate your digital workspace.
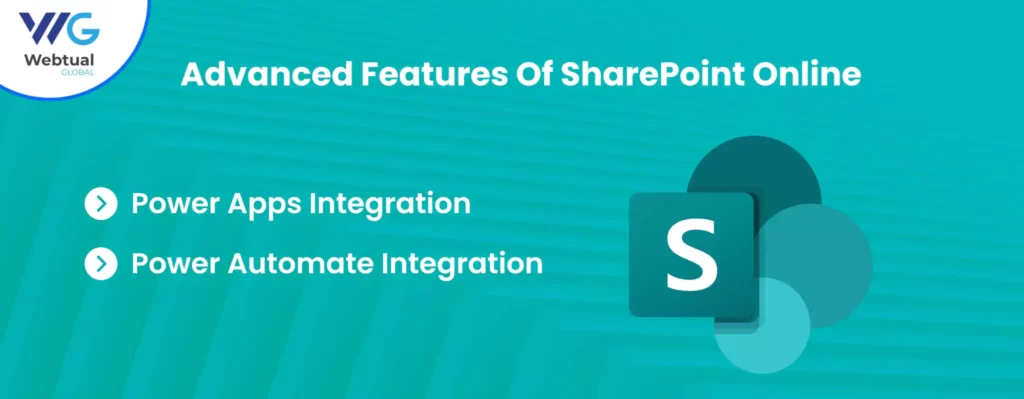
- 1. Power Apps integration With SharePoint’s easy integration with Microsoft Power Apps, you can make custom apps without knowing any code. You can develop apps to expedite procedures, gather data through forms, and automate actions relevant to your business needs.
- 2. Power Automate integration By working with Power Automate (previously known as Microsoft Flow) and SharePoint, you may also establish automated procedures between different services and apps.
Automate routine tasks, notifications, and personalized approval processes to increase productivity.
Here’s an illustration of how Power Automate and SharePoint can work together to automate workflows:- 1. PowerShell management Administrator tasks can be automated and managed with Windows PowerShell and the SharePoint PowerShell module.
You can effectively administer and govern your environment with the help of the robust cmdlets in the SharePoint admin centre. This covers establishing new sites, adjusting setups, and granting permissions. - 2. Custom development SharePoint Framework (SPFx) provides developers with advanced technical skills and the freedom to create unique solutions.
This enables you to design custom pages, extensions, and web elements suited to your company’s needs.
With the help of these sophisticated tools, you can customise your digital workspace to fit your business’s unique workflows and procedures.
- 1. PowerShell management Administrator tasks can be automated and managed with Windows PowerShell and the SharePoint PowerShell module.
Conclusion
Upon thoroughly exploring SharePoint, it is evident that this platform is a priceless resource for businesses seeking to manage content and collaborate more effectively. SharePoint is a powerful tool that is easy to use, even for beginners, thanks to its unique features and seamless connection with Office 365 tools. The support of Webtual Global strengthens its legitimacy even more.
Keep in mind that SharePoint is your reliable ally when it comes to digital collaboration. Accept it, investigate its possibilities, and observe a dramatic increasein organizational productivity. Contact Webtual Gobal to advance your business and personal growth with sharepoint.
Table Of Contents
- What is the purpose of SharePoint?
- Advanced Features of SharePoint Online
- Conclusion
recent blogs
-
Microsoft Copilot Studio: The Future of Low-Code Development
-
Integrating ChatGPT with Microsoft Power Platform: Transforming Business Apps
-
Effortless Google Maps Integration for PowerApps Users
-
What is Microsoft Fabric?: Features, Use Cases, Implementation Steps, and Benefits
-
Unveiling the Intranet Evolution: How AI is Transforming SharePoint Intranets?